Do I always have to enter a two-part login: login.domain when logging in ?
Yes. Many companies use MoldMaker system. The domain is the company identifier and allows the system to recognize what company you log into.
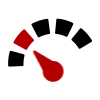
FAQ
Yes. Many companies use MoldMaker system. The domain is the company identifier and allows the system to recognize what company you log into.
In order to increase the security of information, the MoldMaker system does not allow resetting or changing the value of the counter by the User. Only an authorized service MoldMaker can reset or change the counter’s value.
The user can order the counter when purchasing with the target value already set.
In order to increase information security, the device is designed with a batter than cannot be removed. You can exchange the power supply battery only by ordering a replacement with an authorized service center. In the evnt that you replace the battery, you can ask to set a new starting value on the counter in order to pick up where the previous counter left off.
Mount the MMC-11 counter on the tool, register a company account in the MoldMaker.eu system, install the MoldMaker Scan application on your phone (Android only). In the registration process you will get a login and password that will match both the mobile application and the website. You are now ready to login.
There are two ways to scan the first counter:
That’s it! Enjoy remote reading of counters and all of the Moldmaker system’s functionalities.
Even with only one counter, you can use MoldMaker system free of charge for basic functionalities such as: remote counter scanning, proximity counter reading, use the injection molds register, access to the list of counter readings, creation of injection molds, etc.
Access to advanced functionalities require a subscription fee.
You have the ability to monitor a tool located at a subcontractor in two different ways:
Yes, you can register your company in Moldaker System and test out all functionalities for free.
System administrator will activate your account within 24 hours just after verification.
Tool access sharing gives you the ability to provide another company with access to one of your tools that is in their inventory. You can also give them the ability to view data related to that tool.
Example: company A sends a tool to the company B. As a result, company A would allow company B access to that tool’s data for a given period. Company B, after adding the tool to its inventory, should confirm acceptance to stock using the Moldmaker Scan application (ADD TO STOCK command). From now on, the tool appears in the register of company A as a “sent tool” and in the register of company B as an “external tool”. It gives both companies the ability to view the tool remotely.
There are 2 types of sharing:
“External tools” are tools that come in from one company to another that serves as a subcontracto, eg for the purpose of more efficient production. By adding them to the subcontractor’s stock the company that owns the tools can still monitor their tool’s status. These tools are visible both in the Owner’s registry as well as in the subcontractior’s. “External tools” are visible in the subcontractor’s inventory against a blue background, while in the Owner’s registry they are visible on a green background as “sent tools”.
In order to add another company’s tool to your stock as a subcontractor, you must have the requisite permission from the Owner which indicates the appropriate type of sharing access and the duration of tool sharing. If you need more information about this topic, we go into more detail about this in the previous question.
The tool transfer command is a permanent transfer of a tool from your company’s inventory to that of another company. Used, for example, when selling a tool. Example: a tool shop can make a tool and sell it to another company.
To transfer the tool, use the “Tool transfer” command. To proceed, you must enter the transfer code, which must be obtained from the receiving company. You can read your tool transfer code in the Statistics menu.
Yes, you can freely move the counters between tools. You can do it in 2 ways:
Please keep in mind:
This is for your security. A maintenence card is a sensitive document that is used to record the service activities performed on tools. You can edit or delete it only within 24 hours after its creation. After this time, the maintenence card cannot be changed or deleted.
After reaching the programmed maintenence value, the “SERVICE” message will appear on a LCD display, informing the user about a maintenence reminder.
The note “The counter is programmed: xxx” provides the current maintenence schedule interval after which the SERVICE message will appear. The red NFC icon indicates that you should synchronize this value with a maintenence schedule that you have changed since the last synchronization. The synchronization is carried out using the MoldMaker Scan application and the “manage maintenance” command. All you have to do is to place the phone close to the appropriate counter. The application will perform synchronization automatically.
Important: if you do not proceed with synchronization, “SERVICE” may appear at a different moment than the one programmed in the maintenence schedule.
In order to increase the reception and range of the concentrator, it was designed and made without the use of wireless Wi-Fi. It works only with LAN cable.
The system has security script, according to which at least one user with administrator rights must exist for the company’s account. To delete/change an existing Administrator type user, just create a second Administrator user, log in to that account and remove the first Administrator user.